Frequently Asked Question
Creating a Discount
Last Updated 7 years ago
Navigate to Products/Items -> Discounts
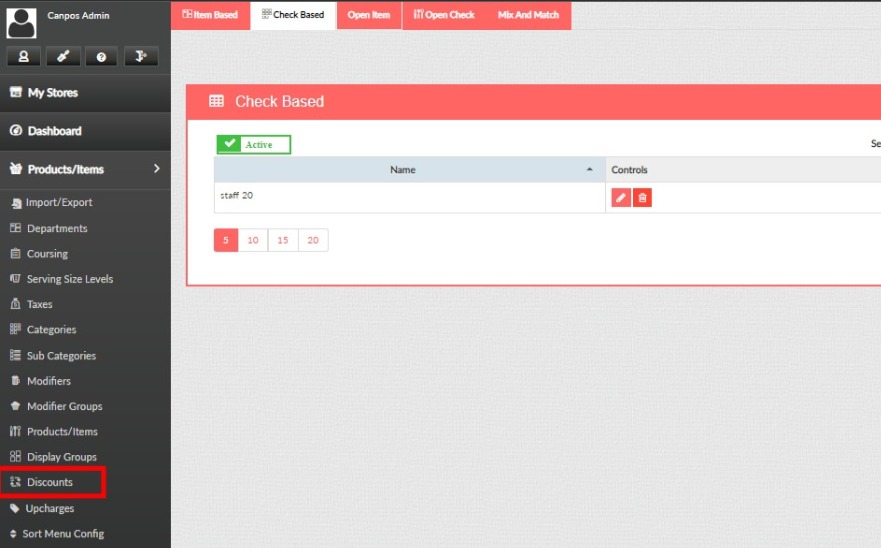
Open Item / Open Check
Both operate the same way with the only difference being that the Open Item discounts only a selected item whereas the Open Check discounts the entire check.
- Create a name for the discount.
- Decide if the discount is a percentage, dollar amount, or both if you would like.
Enter in the minimum and maximum on the option you selected.
- Choose if the discount will apply before or after tax.
- Decide if this discount can be combined with others, if so, turn this setting on.
- Place the priority to 1.
- Select the roles that have access to this discount.
- Decide if the customer needs to be attached to the check, if so, turn this setting on.
- If you would like you can change the color of the button.
- Click save and you will get a confirmation this was saved successfully
Mix & Match Discount
- Name - Enter the name of the Discount
- Coupon Only - Customer must present a coupon to receive the Discount
- Auto Discount – Discount is automatically applied
- Set Price – Enter the discounted price of the item
- Quantity – Enter the Qty of items that must be purchased to receive the discount
- Categories – Choose the Categories of the item/s to be discounted
- Menu Items – Choose the Menu Items to be discounted
- Applicable Time Period – Choose from options such as Always, Days of the Week, etc
- Apply – Choose Before Tax or After Tax
- Combine With Other Discounts – Click on this slider if you want this discount to be applied along with other discounts on the same item
- Priority – This will configure the order in which multiple discounts will apply
- Click on the Update button to save
Check Based Discount
- Name - Enter the name of the Discount
- Coupon Only – Turn on to require the customer to present a coupon
- Auto Discount – Turn on for the discount to apply automatically
- Offers – Enter the Min Price, Discount and choose the offer type from the dropdown including Amount, Percentage, Set Price, or Free Item
- Exclude Categories – Select any Categories to exclude from this offer
- Exclude Menu Items – Select any Menu Items to exclude from this offer
- Applicable Time Period – Choose from options such as Always, Days of the Week, etc
- Apply – Choose Before Tax or After Tax
- Combine With Other Discounts – Click on this slider if you want this discount to be applied along with other discounts on the same item
- Priority – This will configure the order in which multiple discounts will apply
- Click the Update button when finished
Item Based Discount
- Name - Enter the name of the Discount
- Coupon Only – Turn on if you require the customer to present a coupon
- Auto Discount – Turn on if you want the discount to apply automatically
- Level – Choose Category, Sub Category or Menu Item
- Category – Choose the appropriate Category
- Menu – Select the Menu Item you want to discount
- All Serving Sizes In Category – Check this box if Yes
- Quantity – The number of the specified items that must be purchased to get the discount
- Discount – Enter Amount, Percentage, Set Price, or Free Item
- Applicable Time Period – Choose from options such as Always, Days of the Week, etc
- Apply – Choose Before Tax or After Tax
- Include Additional Modifiers – Click this slider if you want Modifiers that are attached to the discounted item to be discounted as well
- Combine With Other Discounts – Click on this slider if you want this discount to be applied along with other discounts on the same item
- Priority – This will configure the order in which multiple discounts will apply
- Click the Update button when
Open Item / Open Check
Both operate the same way with the only difference being that the Open Item discounts only a selected item whereas the Open Check discounts the entire check.
- Create a name for the discount.
- Decide if the discount is a percentage, dollar amount, or both if you would like.
Enter in the minimum and maximum on the option you selected.
- Choose if the discount will apply before or after tax.
- Decide if this discount can be combined with others, if so, turn this setting on.
- Place the priority to 1.
- Select the roles that have access to this discount.
- Decide if the customer needs to be attached to the check, if so, turn this setting on.
- If you would like you can change the color of the button.
- Click save and you will get a confirmation this was saved successfully
Mix & Match Discount
- Name - Enter the name of the Discount
- Coupon Only - Customer must present a coupon to receive the Discount
- Auto Discount – Discount is automatically applied
- Set Price – Enter the discounted price of the item
- Quantity – Enter the Qty of items that must be purchased to receive the discount
- Categories – Choose the Categories of the item/s to be discounted
- Menu Items – Choose the Menu Items to be discounted
- Applicable Time Period – Choose from options such as Always, Days of the Week, etc
- Apply – Choose Before Tax or After Tax
- Combine With Other Discounts – Click on this slider if you want this discount to be applied along with other discounts on the same item
- Priority – This will configure the order in which multiple discounts will apply
- Click on the Update button to save
Check Based Discount
- Name - Enter the name of the Discount
- Coupon Only – Turn on to require the customer to present a coupon
- Auto Discount – Turn on for the discount to apply automatically
- Offers – Enter the Min Price, Discount and choose the offer type from the dropdown including Amount, Percentage, Set Price, or Free Item
- Exclude Categories – Select any Categories to exclude from this offer
- Exclude Menu Items – Select any Menu Items to exclude from this offer
- Applicable Time Period – Choose from options such as Always, Days of the Week, etc
- Apply – Choose Before Tax or After Tax
- Combine With Other Discounts – Click on this slider if you want this discount to be applied along with other discounts on the same item
- Priority – This will configure the order in which multiple discounts will apply
- Click the Update button when finished
Item Based Discount
- Name - Enter the name of the Discount
- Coupon Only – Turn on if you require the customer to present a coupon
- Auto Discount – Turn on if you want the discount to apply automatically
- Level – Choose Category, Sub Category or Menu Item
- Category – Choose the appropriate Category
- Menu – Select the Menu Item you want to discount
- All Serving Sizes In Category – Check this box if Yes
- Quantity – The number of the specified items that must be purchased to get the discount
- Discount – Enter Amount, Percentage, Set Price, or Free Item
- Applicable Time Period – Choose from options such as Always, Days of the Week, etc
- Apply – Choose Before Tax or After Tax
- Include Additional Modifiers – Click this slider if you want Modifiers that are attached to the discounted item to be discounted as well
- Combine With Other Discounts – Click on this slider if you want this discount to be applied along with other discounts on the same item
- Priority – This will configure the order in which multiple discounts will apply
- Click the Update button when